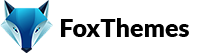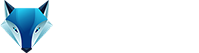Welcome to our Support Center
< All Topics
Print
How to clear Browser Cache?
PostedMay 23, 2023
UpdatedMay 23, 2023
ByNishant
Browser caching refers to the process of storing website files, such as HTML, CSS, JavaScript, images, and other resources, on a user’s web browser. When a user visits a website, the browser downloads and stores these files locally on the user’s device.
The purpose of browser caching is to improve website performance and reduce the load time for subsequent visits.
To clear the cache in a popular web browsers such as Google Chrome, Mozilla Firefox, Apple Safai, Microsoft Edge, etc. follow these general instructions listed below:
Google Chrome:
- Open Chrome and click on the three-dot menu icon in the top-right corner.
- Hover over “More tools” and select “Clear browsing data.”
- In the popup window, choose a time range (e.g., “Last hour,” “Last 24 hours,” “All time”).
- Check the box next to “Cached images and files.”
- Optionally, you can select other types of data to clear.
- Click on the “Clear data” button.
Mozilla Firefox:
- Open Firefox and click on the three-line menu icon in the top-right corner.
- Select “Options” (or “Preferences” on macOS).
- In the left sidebar, click on “Privacy & Security.”
- Scroll down to the “Cookies and Site Data” section and click on “Clear Data.”
- Ensure that the box next to “Cached Web Content” is checked.
- You can also choose to clear other types of data.
- Click on the “Clear” button.
Apple Safari:
- Open Safari and click on the “Safari” menu in the top-left corner.
- Select “Preferences” and go to the “Advanced” tab.
- Enable the “Show Develop menu in menu bar” option.
- Close the Preferences window and click on the “Develop” menu in the menu bar.
- Choose “Empty Caches” from the dropdown list.
Microsoft Edge:
- Open Edge and click on the three-dot menu icon in the top-right corner.
- Scroll down and select “Settings.”
- Under the “Privacy, search, and services” section, click on “Choose what to clear.”
- Check the box next to “Cached data and files.”
- Optionally, you can select other types of data to clear.
- Click on the “Clear” button.
-
WordPress
- Can I get Premium Images used in the theme demo?
- Customizer is not working
- How to add widgets in the Footer
- How to change Site Icon (Favicon) on your WordPress site
- How to create an admin user account in your WordPress website?
- How to fix Theme is missing the style css stylesheet error?
- How to generate Google Maps API Key?
- How to Increase the PHP Memory Limits in WordPress
- How to install WordPress
- How to resize images for my website
- How to speed up my website
- How to translate my website
- How to update my WordPress theme
- Most Common WordPress Theme Installation Errors
- What is a WordPress Child Theme? Why it is important?
- Where Is My Theme Purchase Code?
- WordPress Basics Explained
- Show Remaining Articles (2) Collapse Articles
-
Themeforest
-
Miscellaneous
-
Web Hosting
-
Prague
-
Google Maps