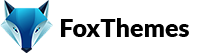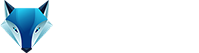Welcome to our Support Center
How to change Site Icon (Favicon) on your WordPress site
To change the site icon, also known as a favicon, on your WordPress site, you can follow these steps:
Log in to your WordPress admin dashboard: Enter your username and password to access the admin area of your WordPress website.
Navigate to the “Customizer”: In the admin sidebar, click on “Appearance” and then select “Customize.” This will open the WordPress Customizer, which allows you to make various visual changes to your site.
Select the “Site Identity” section: Inside the Customizer, look for the “Site Identity” section. The location of this section may vary depending on your theme, but it is usually located near the top.
Upload or select a new site icon: Within the “Site Identity” section, you’ll find an option to upload or select a site icon. This option may be labeled as “Site Icon,” “Favicon,” or “Site Logo.” Click on it to open the site icon settings.
Upload your site icon: Click on the “Select Site Icon” button to upload a new image file for your favicon. Choose an image file from your computer that you want to use as the site icon. Ideally, the image should be square and have a size of at least 512×512 pixels for optimal display on different devices.
Crop and save the site icon: After selecting the image file, WordPress may prompt you to crop or adjust the image to fit the required dimensions for the favicon. Use the cropping tool if necessary, and then click on the “Crop Image” or “Save” button to set the new site icon.
Preview and publish the changes: The site icon will be displayed in the Customizer preview area. Review the changes and ensure that the new favicon appears as desired. If everything looks good, click on the “Publish” button to save the changes and make the new site icon live on your website.
After following these steps, your WordPress site will have a new site icon (favicon) displayed in the browser tab and other areas where the site icon is shown. Keep in mind that it may take some time for the new site icon to appear for all visitors due to caching or browser behavior.
-
WordPress
- Can I get Premium Images used in the theme demo?
- Customizer is not working
- How to add widgets in the Footer
- How to change Site Icon (Favicon) on your WordPress site
- How to create an admin user account in your WordPress website?
- How to fix Theme is missing the style css stylesheet error?
- How to generate Google Maps API Key?
- How to Increase the PHP Memory Limits in WordPress
- How to install WordPress
- How to resize images for my website
- How to speed up my website
- How to translate my website
- How to update my WordPress theme
- Most Common WordPress Theme Installation Errors
- What is a WordPress Child Theme? Why it is important?
- Where Is My Theme Purchase Code?
- WordPress Basics Explained
- Show Remaining Articles (2) Collapse Articles
-
Themeforest
-
Miscellaneous
-
Web Hosting
-
Prague
-
Google Maps